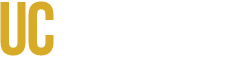Information about MyDegreePath is contained in the following sections. Reading each section may help you to understand and use the system more effectively.
Quick Links:
Student: How to Run an Audit
Student: How to Read an Audit
Student: MyDegreePath Manual
- How MyDegreePath Works
- Updating an Audit
- Viewing an Audit
- Creating a New Audit
- Reading an Audit
- Printing an Audit
- Viewing Academic Progress
- Viewing Transfer Evaluations
- Using Program Matcher
- Creating a Plan
- Updating a Plan
- Getting Help
How an MyDegreePath Works
An Audit compares all of the courses on your official academic record to computer coded requirements from the university catalogs. The result is an estimate of your status in meeting these requirements.
Updating an Audit
Check the date your last audit was run. If changes to your record, such as the addition of transferred courses, a new semester's registration, or exceptions approved by your dean, have occurred since your last audit was run, you need to create a new audit for those changes to be included. To do this, create a new Audit using MyDegreePath.
Viewing an Audit
You may view your audits that you have requested within the last two days. To view previously ran audits, select Manage from the Audits tab on MyDegreePath and a list of audits will be displayed. Each audit shows your progress toward meeting program requirements at the time that audit was created.
Create a New Audit
Student: How to Run an Audit (powerpoint or pdf)
To create a new audit, select Request New from the Audits tab in MyDegreePath. Then, selecting Run Declared Programs will create a new audit with all changes that have occurred since the last audit was run. It may take a few minutes for the new audit to finish. You can view submitted audits by selecting Manage from the Audits tab in MyDegreePath.
Reading your Audit
Student: How to Read an Audit (pdf)
Your Audit begins with a section that displays personal information. This section includes your major, catalog year, GPA, and specific categories. Next are the UC Merced Requirements including the 120 minimum unit requirement, 2.0 cumulative GPA requirement, the residency requirement, and the UC Merced University course requirements. These requirements must be completed by all undergraduate students who attend UC Merced. Following the UC Merced requirements are your School specific requirements. These must be completed by every student in your School. After this your major, concentration, and minor requirements are listed based on your official information on record with the Office of the Registrar. You can also view a listing of courses, by term, by selecting Course History at the top of your Audit report.
Printing your Audit
A printer friendly version of your Audit can be obtained by running a pdf version of your audit. Select Request New from the audits tab in MyDegreePath. Then select Advanced Settings, here you can change the format to pdf. Open your audit and select the printer icon on the top right corner of the audit. This printer friendly version does not display the GPA Pie Chart of the Category Graphs. You should be aware that if you are printing in a public area where one or more printers are shared with other users, the confidential information about your courses and grades may be seen by others in that area.
Viewing Academic Progress
Selecting the Course History tab on your audit will display your academic courses term by term. This will display units and grades received in courses you have taken and the information can be filtered by term or grades.
Viewing Transfer Evaluations
To view transfer coursework, select the Transfer Evaluations tab in MyDegreePath. This will display coursework transferred from other institutions beginning summer 2016. Keep in mind that courses taken prior to summer 2016 will not display.
Using Program Matcher
To access Program Matcher, select the Audits tab in MyDegreePath and select Program Matcher from the drop down menu. A list of programs and your progress will be displayed. You can run a What-If audit by selecting the Run audit button next to the degree name you are interested in.
Creating a Plan
To create a Plan, select the Plans tab on MyDegreePath. Select Create a New Plan and chose the degree program you are interested in a making a plan for; make sure to choose a plan with your corresponding catalog year. After, you will be asked to write a plan name, term and year you would like to start your plan on, and the years you have to graduation. Select Add a Plan and this will generate a new plan for you.
Updating a Plan
To update a Plan, select the Plans tab in MyDegreePath. Select the plan name you want to edit and this will open the plan. The left side displays a roadmap with courses that you need to meet a specific program’s degree requirements. The right side displays the Plan where you will be adding courses to. You can drag courses from the roadmap to your plan or manually add courses to your plan. For more help on how to make a plan use the Student: MyDegreePath Manual (pdf).
Getting Help
The Office of the Registrar, Students First Center, and your academic advisor are available to help you with any questions you may have. Do not hesitate to contact us with any concerns, suggestions, or comments.
Additional resources are available on the MyDegreePath: FAQ, Glossary, and Advisor Resources.