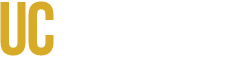Only courses taken summer 2016 and after will appear under transfer evaluations, if you took the courses prior to summer 2016 they will not appear. You can verify all transferred courses using your unofficial transcript.
If you intend to add a second major, you can add a second roadmap when using Plan Builder. After planning your first major, you can add a second roadmap by selecting the add roadmap button found under the roadmap name. Consult with your academic advisor if you intend to add a second major.
Yes, you can make more than one plan on Plan Builder. However, you can only have one plan as your preferred plan and you should keep your preferred plan as the one that you intent to follow.
You can run a what-if audit by selecting “request new” under the audits tab and clicking “select a different program”. When using Plan Builder, you can make a plan based on the major you are thinking declaring.
If you register for different courses than you originally planned for, make sure that the courses you enrolled in are meeting a requirement. Also, make the corresponding changes on your preferred plan.
You should update your preferred plan whenever you register for courses as well as when you anticipate making changes on the courses you plan to enroll in for future semesters.
The moved preferred button transfers courses from the roadmap to your plan on the right. However, it does not move courses under requirements where you are given multiple course options; instead you can select the course that most interests you.
The moved preferred button works when you have no courses planned on the terms, if you have added courses to your terms then this tool will not work. Removed the courses you have planned for and then press the moved preferred icon.
If you see a red traffic sign in one of your courses this may be because the course is not offered the semester you planned it on, you may not have met the pre-requisite for this course, or the course does not meet an intended requirement for the major you are planning for. If you click the red traffic sign it will give you a message explaining what the problem is.
If you are not sure which course you will take for a specific requirement, chose the one you will most likely take or prefer to take. If you take a different course, then you can always update your plan.
No, you do not need to add courses that you will be taking at another institution. If your plans change and you decide to take the course at UCM, update your plan.
From the Plan Builder you can create an updated audit with your planned courses to view how these courses would fit specific requirements by clicking the audit button.
There is an option to add a message under each term in your plan. If you intend to study abroad, will be on intercampus visitor program, academic leave, or CalTeach semester at UC Berkeley, select “add message” under the semester you will not be at UC Merced and select the corresponding message.
Your changes will automatically be saved as you are working on MyDegreePath.
You can add terms to your plan by selecting the icon with the plus sign. Then, select the term and year you wish to add to your plan.
You can remove a term from your plan by selecting the trash icon located right to the term name.
The plan builder only lets you select one class to meet each requirement, so use your preferred courses when planning your terms. You can have more than one plan if you want to have alternate courses planned.
When planning for course, you can only plan to take a course one time usin MyDegreePath. If you are retaking a course you will receive an error because you already took the course, but this does not mean you cannot retake it. You can leave this course on your plan, but you will need to follow procedure with the correct department to repeat the course.