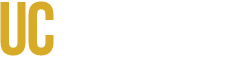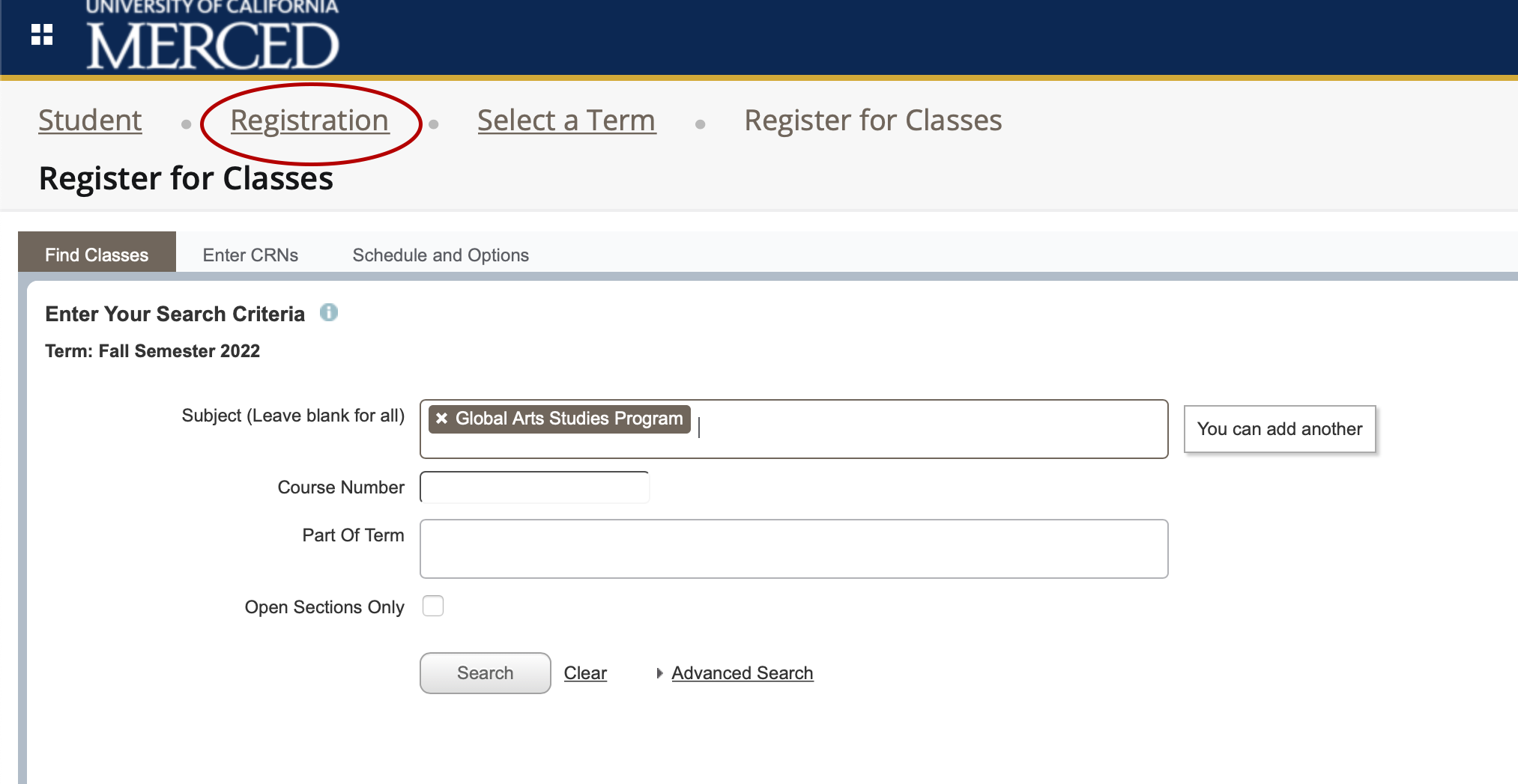Comprehensive Guide to Registration
Important Summer 2023 Registration Dates
- January 30: Course Schedule and Time Tickets Available
- February 21-24: Continusting student online class registration is available
You can check your priority registration appointment under MyRegistrationTime, Prepare for Registration on the portal. Registration remains open for schedule changes 24 hours a day and 7 days a week after your priority registration appointment time.
On this page:
- When Can I Register for Classes?
- Video: How to Register for Your Classes
- Step 1: Building a Class Schedule
- Step 2: Registering for Classes
- Step 3: Viewing Your Class Schedule
- Troubleshooting: Common Registration Errors
- About Registering for Math 5
- About Placement Exams
- Registration Resources
- Contact an Academic Advisor
When Can I Register for Classes?
You will register for classes on the UC Merced Connect Platform. Click on the “My Registration” icon and then select "Prepare for Registration".
More dates & deadlines:
- New students visit the Admissions website for a summary of important dates & deadlines.
- Any student visit the Students First Center comprehensive calendar of dates & deadlines.
Video: How to Register for Your Classes
Step 1: Building a Class Schedule
- Determine which courses to take. Refer to the email you received from your academic advisor. It will tell you which courses you should register for to complete your degree requirements. In general, courses should be taken in sequence. For example, if you are currently taking CHEM 2, you should take CHEM 10 the following semester.
- Consult the Schedule of Courses at http://registrar.ucmerced.edu/go/schedule to ensure that the courses you want to take will be offered.
- Begin constructing your schedule. Note the following:
- Most courses have multiple components, such as lecture, discussion, and/or lab. Be sure to include all of the required components.
- Select lecture times first, then discussions and/or labs for each course.
- Record the 5-digit CRN for each component of each course.
See screenshots below:
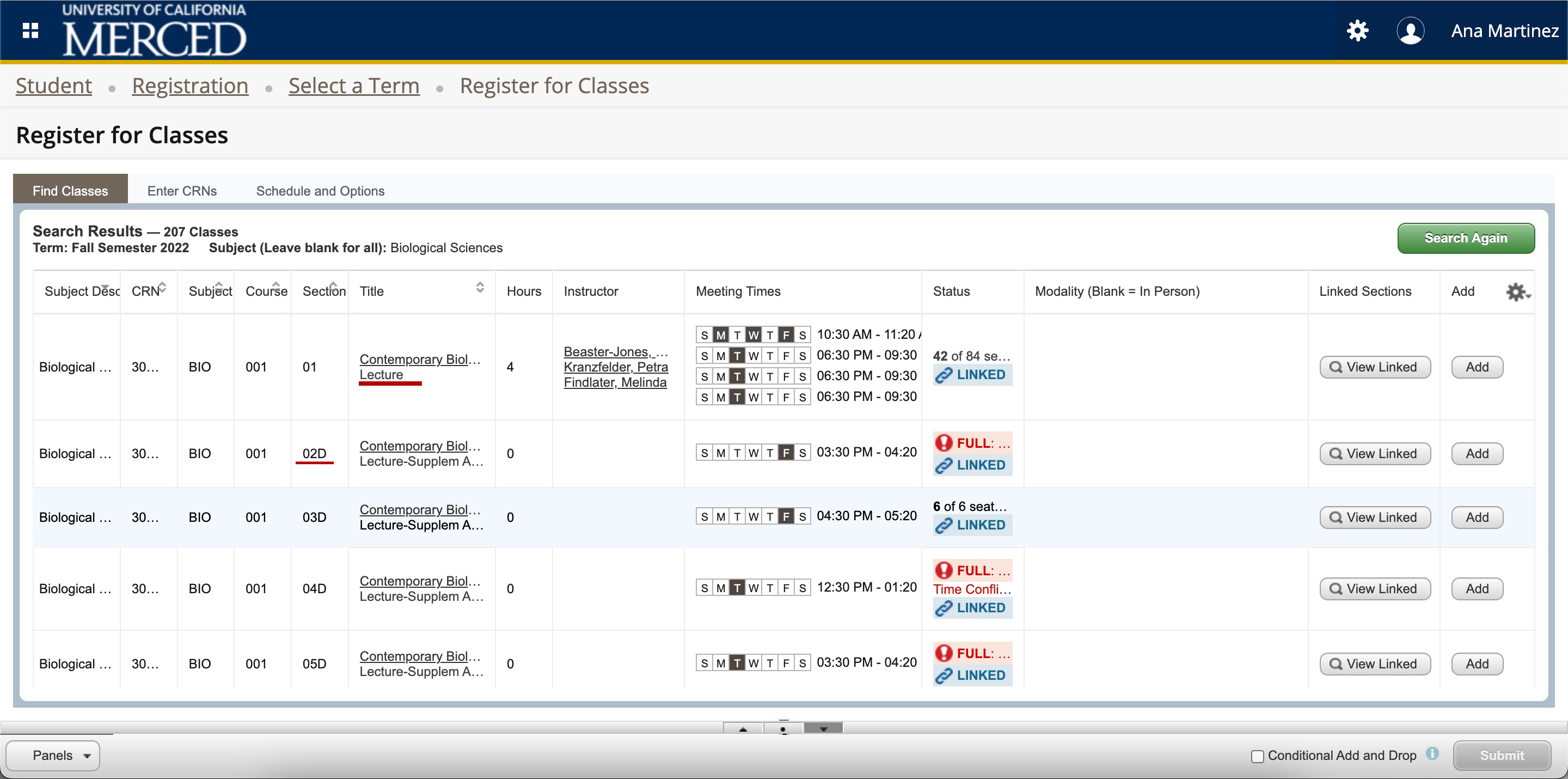
Screenshot: Most courses have multiple components, such as lecture (LECT) and discussion (DISC)
Step 2: Registering for Classes
- Log on to the UC Merced Connect Platform and click on My Registration Icon.
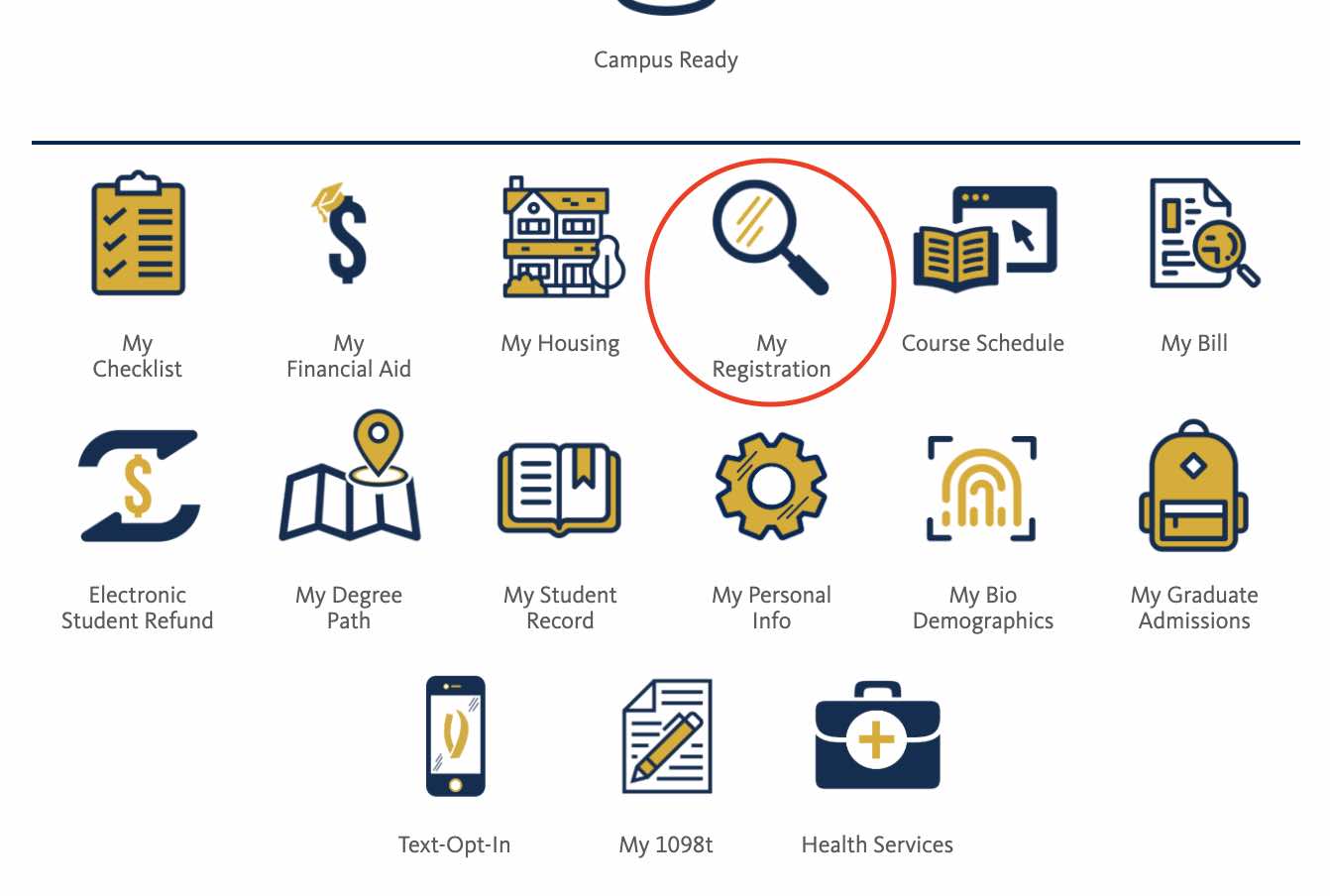
Screenshot: Log on to https://connect.ucmerced.edu/student/mymerced/_/mymerced, then select the my Registration Icon. - To register for courses, select Register for Classes.
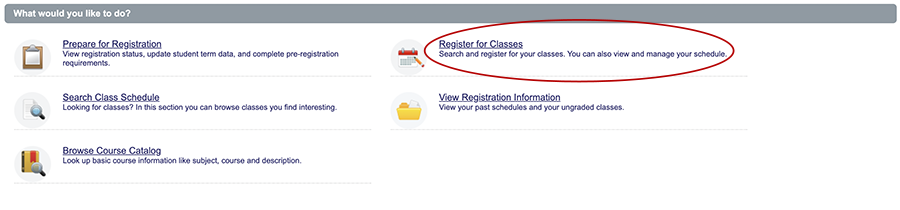
Screenshot: Select Register/Add Drop Classes
- Select the appropriate term. There are three areas included on this screen: 1) Find Classes (or Enter CRNs), 2) Summary, and 3) Schedule. Under Find Classes, you can search for courses you want to register for or you can use the Enter CRN tab to enter the CRNs directly. The Summary area will provide a summary where you will take action to add, drop, or remove a course. Within the Schedule area, you can view your week at a glance for all registered courses.


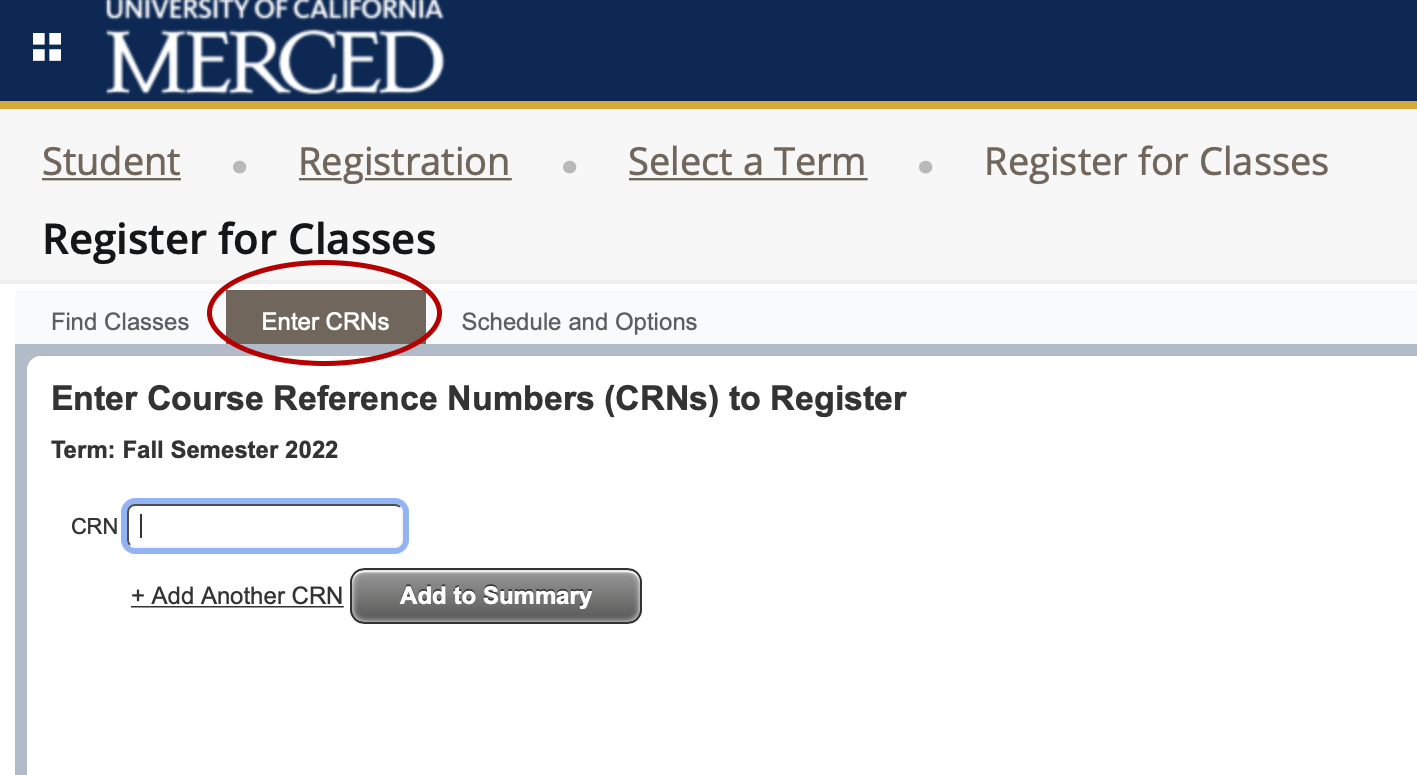

Screenshot: You must input all associated CRNs (lecture, discussion and/or lab) for a course at the same time
- Don't forget to click submit and verify that you successfully registered for each course. If you have successfully registered for a course, "Registered" will be displayed in the Status column.

Screenshot: If you have successfully registered for a course, "Registered" will be displayed in the Status column.
- If you encounter errors, pay close attention to the top right corner.
Screenshot: Registration errors will appear in the top right corner.
Step 3: Viewing Your Class Schedule
- After successfully registering for your classes without any holds or errors you can see an overview of your schedule. Select Registration at the top of the screen.
Screenshot: Click on Select a Term to see detailed information about your classes.
- In the View Registration Information, you can select a term to see detailed information about your classes, including the days, times, locations, instructors and more.

Screenshot: View of Summary.
Troubleshooting: Common Registration Errors
Linking Error
You may get a "Linked Course Required" error if you have not enrolled for all parts of a course. For example, a course lecture (LECT) may be linked to a corresponding lab (LAB) and discussion (DISC). You must enroll in all components of a course at the same time.
Tips to avoid this error:
- You must enroll in all parts of the class (lect, discussion, lab, etc.)
- For each lecture, there are a list of discussions that you can enroll in, choose one discussion section that is open. Choose view linked to view linked sections. Here is an example:

Screenshot: You may get a linking error if you do not enroll in all components of a course (i.e., LECTURE and D)
- There are some courses (i.e., Phys 008, Chem 002 and Phys 009) that have paired discussions and labs. For each lecture, you will need to enroll in a paired discussion and lab section. Here is an example:

Screenshot: Lectures (LECT) may be linked to paired discussions (D) and labs (L)
Major Restriction Error
You may get a "Major, Minor or Concentration Restriction" error if a course you are trying to add requires you to be declared in a certain major. You should choose another course or contact your advisor for assistance.
Tips to avoid this error:
- Find out which courses are restricted by major in the course schedule at registrar.ucmerced.edu/go/schedule. Select the hyperlinked Title for a course to view course details.
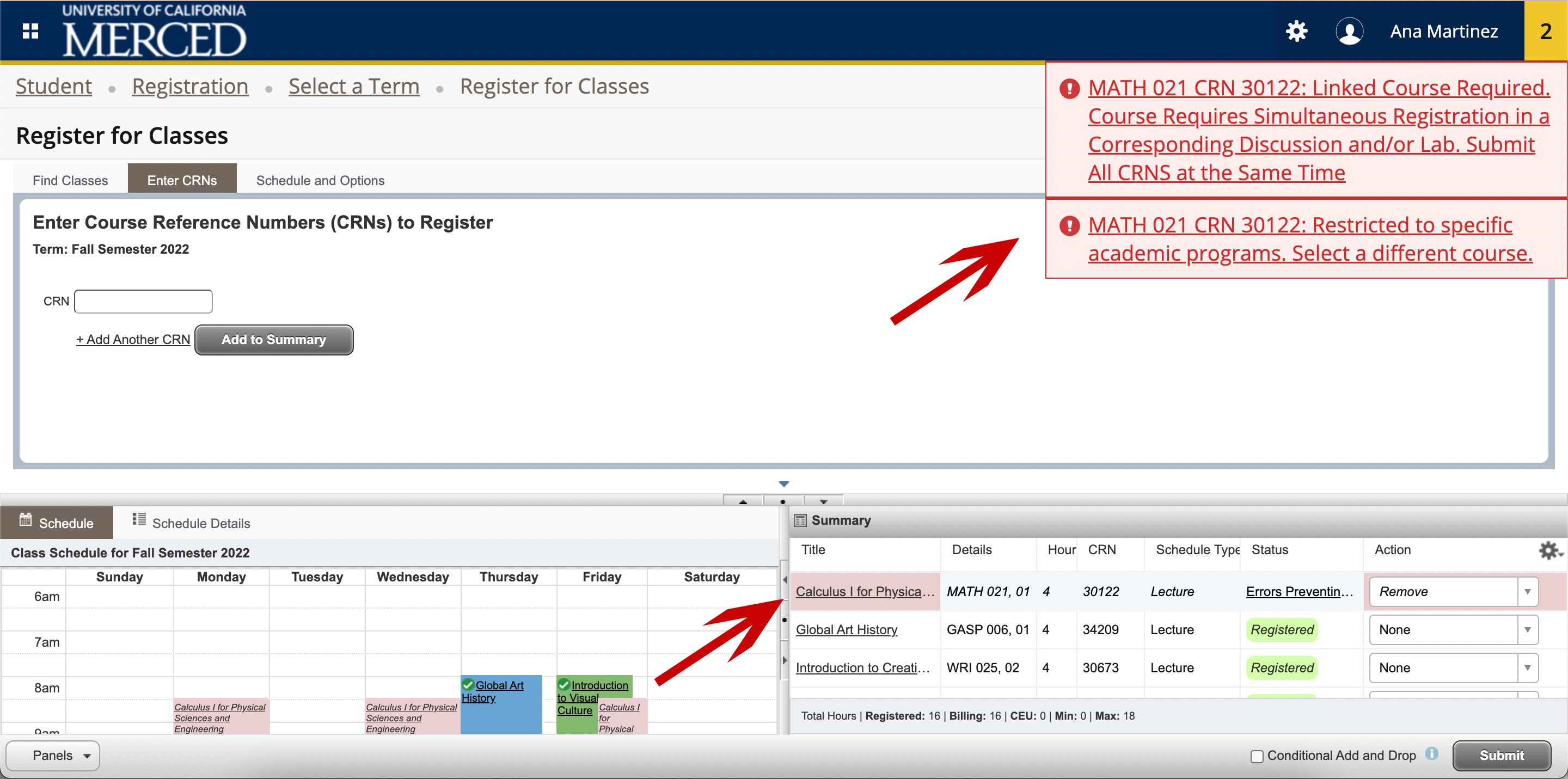
Screenshot: Select the hyperlinked Title to view course details
- The course detail view will show any major restrictions:
Screenshot: Class details/restrictions view will describe major restrictions
Prerequisite Error
You may get a "Prerequisite Not Completed" error if the course you are trying to register for requires you to complete another course first.
Screenshot: Prerequisite requirements can cause registration add errors
Tips to avoid this error:
- To see prerequisites for a specific course, select the hyperlinked CRN in the course schedule found at registrar.ucmerced.edu/go/schedule. You can also view the University Catalog for course prerequisites. Contact your academic advisor if you need assistance.

Screenshot: Select the hyperlinked CRN to view course details
Time Conflict Error
You may get a "Time Conflict" error if you are trying to register for two courses scheduled at the same time, or if the final exam time for one course is the same time as another. Remember, a time conflict may be with a lecture, discussion, lab or final exam.
Tips to avoid this error:
- Try to register for another open section of the same course, or register for a different course.
- You can complete a Time Conflict Override Form. Be sure to contact your academic advisor if you have any questions.
About Registering for Math 5
MATH 5 is a hybrid course which means that students will only be attending their chosen discussion sections. In order to register for MATH 5, you must register for both a course CRN and a corresponding discussion section CRN. Disregard the “TBD” for the lecture time.
See screenshot:
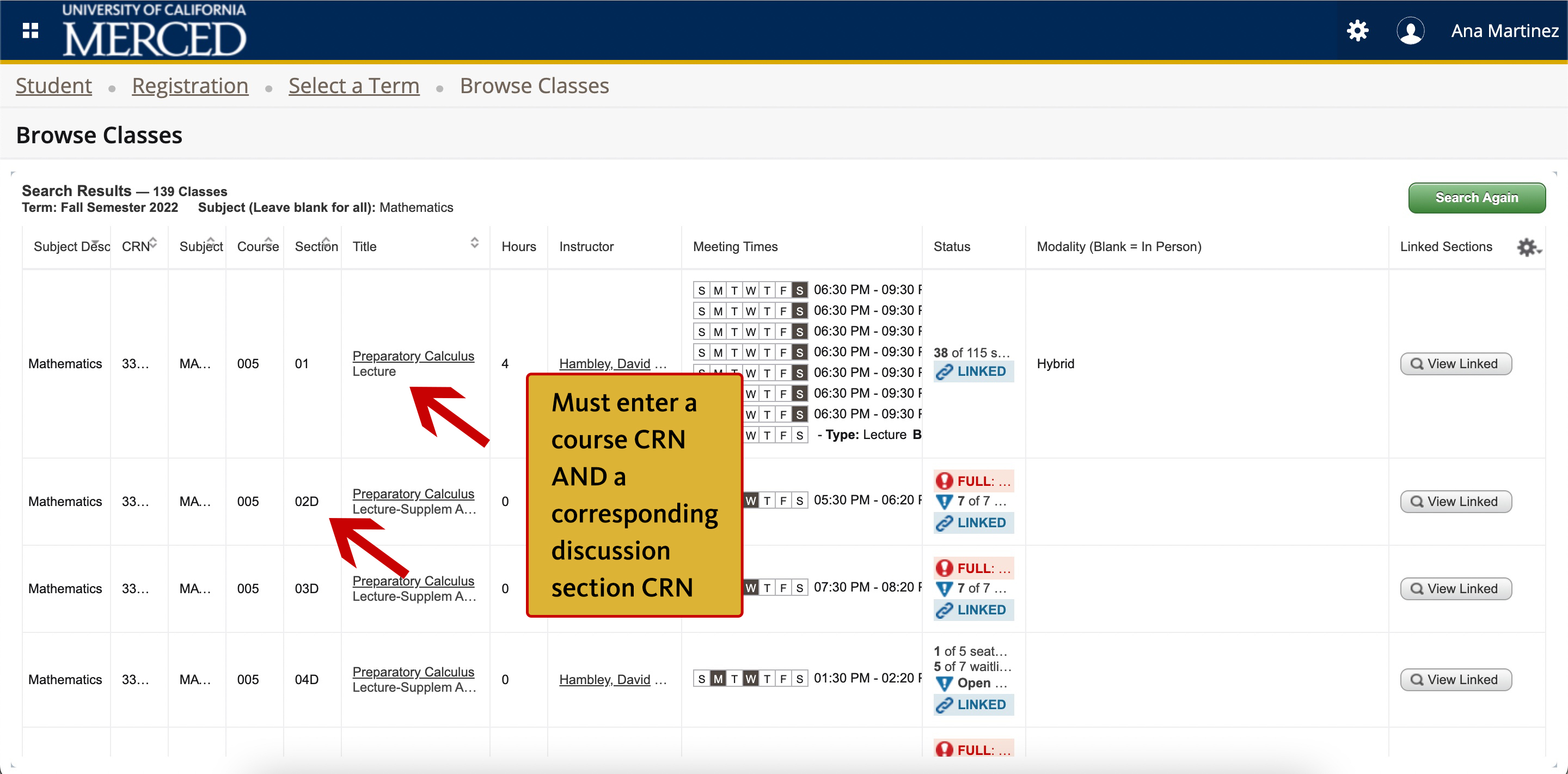
Screenshot: To register for Math 5, enter both a course CRN and a corresponding discussion CRN.
About Placement Exams
Chemistry and Math Placement Exams
- Placement exams for incoming students must be completed by 11:59 p.m. May 23, 2022. If you do not take the required exams by the deadline, you will be placed into preparatory-level chemistry and math courses. Visit the FAQ page for more information.
Change of Major:
OPTIONAL - Change your major (Fall First Year Students Only)
If you are a first year student, you can change your major by completing the major confirmation form. The major confirmation form can only be completed once, so think carefully before changing your major. The change of major form is currently closed.
Visit the Academic Advising Website for more information.
Registration Resources
Weekly Schedule Planning Worksheet
Plan out your weekly course schedule to prevent time conflicts with classes.
- Download: Weekly Schedule Planning Worksheet (pdf)
MyDegree Path
Plan the courses you need to take for current and future semesters to stay on track to graduate on time.
- Visit: MyDegree Path
Frequently Asked Questions
Get answers to common first year and transfer registration questions and general information.
- Visit: Frequently Asked Questions
University Catalog
Find in-depth information about degree requirements, course information, and academic policies. NOTE: Incoming fall 2022 students, your catalog year will be 2022-23. This new catalog that applies for all incoming First Year and Transfer students should be available in June 2022.
- Visit: University Catalog
Office of the Registrar
The Office of the Registrar's website provides information on the academic calendar, course scheduling, academic policies and enrollment verification.
- Visit: Office of the Registrar
Contact an Academic Advisor
Bobcat Advising Center (BAC)
All New First Year students in every major as well as undeclared. *Transfer students should meet with their school academic advisor listed below.
Website: Bobcat Advising Center (BAC)
Contact Info:
209-291-9739
bac@ucmerced.edu
Make an appointment
Walk-in hours
School of Engineering Advising
New Transfer Students in the majors listed below:
- Bioengineering
- Computer Science and Engineering
- Environmental Engineering
- Materials Science and Engineering
- Mechanical Engineering
- Undeclared Engineering
Website: School of Engineering Advising
Location: Science and Engineering 2, Rm. 315
Make an appointment
Walk-in hours
School of Natural Sciences Advising
New Transfer Students in the majors listed below:
- Applied Mathematical Sciences
- Biological Sciences
- Chemical Sciences
- Earth Systems Science
- Physics
- Undeclared Natural Sciences
Website: School of Natural Sciences Advising
Location: Sciences & Engineering I, Rm. 270
Make an appointment
Walk-in hours
School of Social Sciences, Humanities and Arts Advising
New Transfer Students in the majors listed below:
- Anthropology
- Cognitive Science
- Economics
- Critical Race and Ethnic Studies
- English
- Global Arts Studies Program
- History
- Management and Business Economics
- Philosophy
- Political Science
- Psychology
- Public Health
- Sociology
- Spanish
- Undeclared SSHA
Website: School of Social Sciences, Humanities and Arts Advising
Location: Classroom & Office Building (COB), Rm. 204
Make an appointment
Walk-in hours